How to Free Up Storage on Your Laptop
Built-in macOS and Windows tools, plus CR's tips, make it easy to declutter
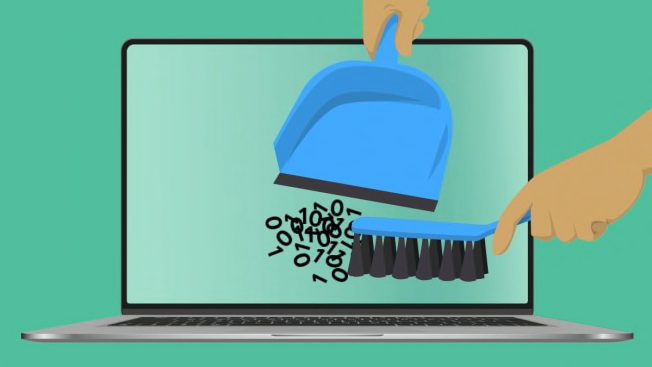
By Nicholas De Leon
Few things can be more frustrating while using a laptop than running out of storage space to hold all of your files. Where did all that space go, and how can you get it back?
Those questions are easy enough to answer.
Both macOS and Windows will warn you when you’re close to running out of space, and both offer tools and suggestions to help you deal with the situation.
These range from largely automated tools, where the operating system does the heavy lifting for you by removing unneeded files, to a more piecemeal approach in which you find and identify large files on your own before deciding their fate.
Below, I’ll outline a handful of ways that you can reclaim your laptop’s storage space, broken down by platform. And then I have a few overall tips that should help you no matter which laptop you use.
How to Free Up Storage on a Mac
Every Mac available today comes with a solid-state drive, or SSD. These storage devices are much faster and quieter than the old-school hard drives they’ve largely replaced in recent years, but they’re usually quite a bit smaller.
The entry-level M2 MacBook Air, which is almost certainly the best Mac laptop for people doing everyday tasks, comes with a 256GB SSD. That should be plenty of space if you use your laptop only for the basics, like browsing the web or editing office productivity documents. But it can quickly become cramped if you like to maintain a local photo library in the Photos app or still have a big collection of songs you downloaded ages ago.
Modern video games downloaded from a digital storefront like Steam can take up a large amount of space, too, if you (or someone you share the laptop with) enjoy winding down with Civilization VI or Sonic Frontiers.
If you’re on the latest version of macOS, the quickest way to see how much storage you have left is to click on the Apple icon on the top-left of the screen, then System Settings > General > Storage. For older versions of macOS you’ll click on the Apple icon but then click on About This Mac > Storage.
Now to go about reclaiming space so you can move on with your day.
A useful tip is to offload little-used files to the cloud, uploading them to a service like iCloud or Dropbox. You can download them again if and when they’re needed. Recent versions of macOS can do this automatically using iCloud if you simply go to Settings > General > Storage, and click on Store in iCloud. This will relocate common file types like documents and photos from your Mac to your iCloud account.
Apple provides 5GB of iCloud storage free, with more available to purchase depending on your needs.
MacOS can also automatically remove any movies or TV shows you might have downloaded that you’ve already watched and are taking up space. This option is also available in Settings > General > Storage.
Of course, you can also manually comb through your Mac to find any large files that are taking up space and are no longer needed. In the same Settings > General > Storage location, you’re given an overview of what types of files are taking up the most space on your drive, with details available as to when these files were created and last used. From there it’s simply a matter of deciding whether or not you still need, say, a bunch of old emails that you practically forgot even existed.
One useful app to help visualize the data on your drive is GrandPerspective, which is $3 and available to download from the Mac App Store. At a glance, you’ll find out exactly which files are hogging up space, and then you can decide whether to get rid of them.
How to Free Up Storage on a Windows PC
Just like Apple does with macOS, Microsoft provides a few ways to quickly free up storage space on a PC, whether you’re on Windows 11 or still clinging to the older Windows 10 (like I am on my own computer).
For Windows 11, you’ll want to start by clicking Start > Settings > System > Storage. Once there, you should enable the feature called Storage Sense, which will automatically go through your PC to find and delete unnecessary files. For Windows 10, Storage Sense is similarly found in Start > Settings > System > Storage.
Disk Cleanup, an app that’s included with both Windows 11 and Windows 10, can also be used to quickly find and delete files that are taking up space. These include files you might have forgotten to delete from the Recycle Bin, Temporary Internet Files (a cache of websites designed to speed up browsing the web), and certain files designed to speed up the Windows user interface.
And like in macOS, you can choose to have files saved to OneDrive, Microsoft’s cloud storage service, rather than have them take up space on your PC. A free Microsoft Account comes with 5GB of free OneDrive storage, with more available to purchase.
For people who really want to get into the weeds, the free app WinDirStat (which I use frequently) can provide a visualized overview of every file on your PC, making it easy to locate large files that are simply taking up space.
Keep Your Storage Under Control
Let’s say the idea of combing through your file system on the lookout for very large files isn’t exactly your idea of a good time. (Different strokes for different folks, I suppose.) How can you keep from running out of space in the first place?
One change you may already have made is to transition to streaming media. With services like Netflix, Spotify, or even Xbox Game Pass Streaming, it’s arguably less necessary than ever before to keep a large amount of audio and video entertainment files on your computer. So if you don’t need to have seasons upon seasons of TV shows on your computer at all times, it might make sense to let your streaming service of choice fully replace your locally stored media.
And as mentioned earlier, it can also make sense to rely on a cloud storage provider to keep files from taking up space in the first place. Both macOS and Windows nudge you in that direction anyway, defaulting to saving certain documents in iCloud or OneDrive, so it’s worth strongly considering making that your default behavior in the future.
Consumer Reports is an independent, nonprofit organization that works side by side with consumers to create a fairer, safer, and healthier world. CR does not endorse products or services, and does not accept advertising. Copyright © 2023, Consumer Reports, Inc.
